3880 Greenhouse Road #421
Houston, TX 77084
832-606-3300
sales@internetworkconsulting.net
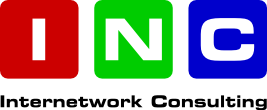
Using ROBOCOPY to Backup Files
Often users wonder how to backup files to a USB hard drive. This is an issue because some drives do not contain software to do the job. Microsoft released a tool called “ROBOCOPY” in Windows Vista, and 2008 Server that does a good job of synchronizing drives.
For Pre-Vista Computers
XCOPY use to be the tool of choice, but when encountering path and file names greater than 255 characters, XCOPY will generate an out of memory error and exit. If you are using a Windows XP or 2003 Server computer, ROBOCOPY can be downloaded from Microsoft in the “Windows Server 2003 Resource Kit Tools” located at:
http://www.microsoft.com/download/en/details.aspx?id=17657
Once you have downloaded and installed the resource kit tools, search for “ROBOCOPY*.*” and copy it to “C:\Windows\System32”. This will make the program available anywhere.
Creating the Backup Script
On the backup drive, we will create a one line batch file that contains the backup command. This batch file should be located on the backup drive. We want it here so that no matter what letter the drive is assigned, the backups will run.
Using “Note Pad”, we will create a file called “Backup.BAT” and save it to your backup drive. The file should contain the following command:
ROBOCOPY c:\ .\Backup\ /e /w:1 /r:1
This will back up the whole hard drive to a folder called “Backup” where ever the “Backup.BAT” file is located: on the backup drive.
How it Works
ROBOCOPY will only copy the changed files, skipping a majority of the files that have not changed. If a file is in use or cannot be copied, ROBOCOPY will nicely skip the file and move on. This ensures that the backup will be completed to the best of the computer’s ability.
If you have Outlook or QuickBooks on your computer, you will want to make sure that those programs are closed before doing a back. If you leave these programs open, the backup will skip their important data files.